Cách chụp màn hình máy tính win 7 sẽ rất hữu ích trong việc chia sẻ thông tin, ghi lại hình ảnh và giải quyết các vấn đề kỹ thuật. Trên hệ điều hành Windows 7, bạn có thể dễ dàng chụp màn hình với các phím tắt hoặc sử dụng công cụ Snipping Tool. Hướng dẫn dưới đây của công nghệ sẽ giúp bạn làm điều đó dễ dàng và nhanh chóng.
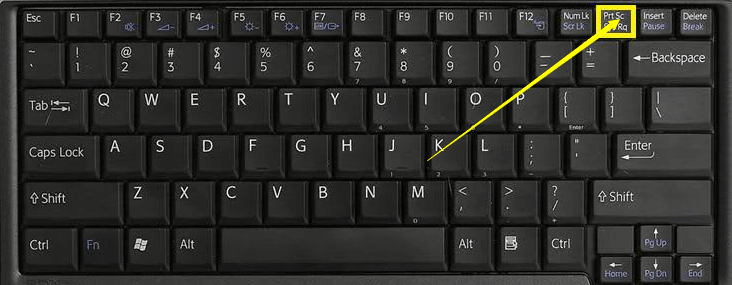
Cách chụp màn hình máy tính win 7 để chụp toàn bộ màn hình
Cách chụp màn hình máy tính win 7: Để chụp toàn bộ màn hình máy tính Windows 7 bằng phím tắt, hãy làm theo các bước sau:
- Đảm bảo cửa sổ hoặc màn hình bạn muốn chụp hiển thị trước mặt.
- Tìm phím “PrtScn” hoặc “Print Screen” trên bàn phím. Thường nút này được đặt ở phía trên cùng, gần bên phải hoặc bên trái của bàn phím.
- Nhấn tổ hợp phím “PrtScn” hoặc “Print Screen” trên bàn phím. Không có hình ảnh nào hiển thị hay thông báo xuất hiện khi bạn nhấn phím này.
- Hình ảnh của toàn bộ màn hình đã được chụp và lưu trong clipboard của hệ điều hành.
- Để truy cập hình ảnh đã chụp, hãy mở một ứng dụng chỉnh sửa hình ảnh hoặc trình soạn thảo văn bản như Paint, Microsoft Word, PowerPoint hoặc các trình duyệt web.
- Trong ứng dụng này, nhấn tổ hợp phím “Ctrl + V” hoặc chuột phải và chọn “Dán” để dán hình ảnh từ clipboard vào tài liệu hoặc ứng dụng đó.
- Bạn có thể chỉnh sửa hình ảnh (nếu cần thiết) hoặc lưu nó vào một tập tin để sử dụng sau này.
Lưu ý rằng hình ảnh được chụp sẽ bao gồm cả màn hình và thanh Taskbar. Nếu bạn chỉ muốn chụp màn hình chính, không bao gồm thanh Taskbar, hãy sử dụng tổ hợp phím “Alt + PrtScn” hoặc “Alt + Print Screen” thay vì “PrtScn” hoặc “Print Screen”.
Cách chụp màn hình máy tính win 7 để chụp cửa sổ hiện tại
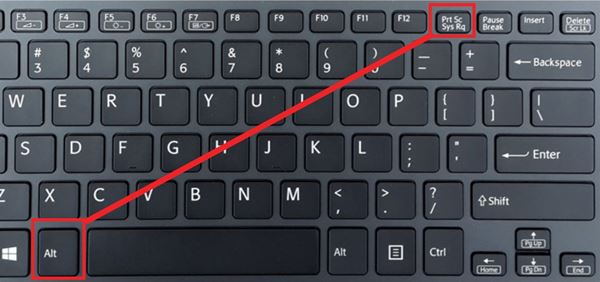
Để chụp cửa sổ hiện tại trên máy tính Windows 7 bằng phím tắt, hãy làm theo các bước sau:
- Đảm bảo cửa sổ hoặc ứng dụng bạn muốn chụp đang được hiển thị trước mặt.
- Tìm phím “Alt” và “PrtScn” hoặc “Alt” và “Print Screen” trên bàn phím. Phím “Alt” thường nằm ở phía trên cùng, gần bên trái của bàn phím, và phím “PrtScn” hoặc “Print Screen” nằm gần nó.
- Nhấn tổ hợp phím “Alt + PrtScn” hoặc “Alt + Print Screen” trên bàn phím cùng một lúc. Không có hiện tượng hay thông báo nào xuất hiện khi bạn nhấn phím này.
- Hình ảnh của cửa sổ hiện tại đã được chụp và lưu trong clipboard của hệ điều hành.
- Để truy cập hình ảnh đã chụp, mở một ứng dụng chỉnh sửa hình ảnh hoặc trình soạn thảo văn bản như Paint, Microsoft Word, PowerPoint hoặc các trình duyệt web.
- Trong ứng dụng này, nhấn tổ hợp phím “Ctrl + V” hoặc chuột phải và chọn “Dán” để dán hình ảnh từ clipboard vào tài liệu hoặc ứng dụng đó.
- Bạn có thể chỉnh sửa hình ảnh (nếu cần thiết) hoặc lưu nó vào một tập tin để sử dụng sau này.
Lưu ý rằng chỉ cửa sổ hiện tại sẽ được chụp, không bao gồm toàn bộ màn hình và thanh Taskbar. Nếu bạn muốn chụp toàn bộ màn hình, bao gồm cả Taskbar, hãy sử dụng tổ hợp phím “PrtScn” hoặc “Print Screen” thay vì “Alt + PrtScn” hoặc “Alt + Print Screen”.
Sử dụng công cụ Snipping Tool
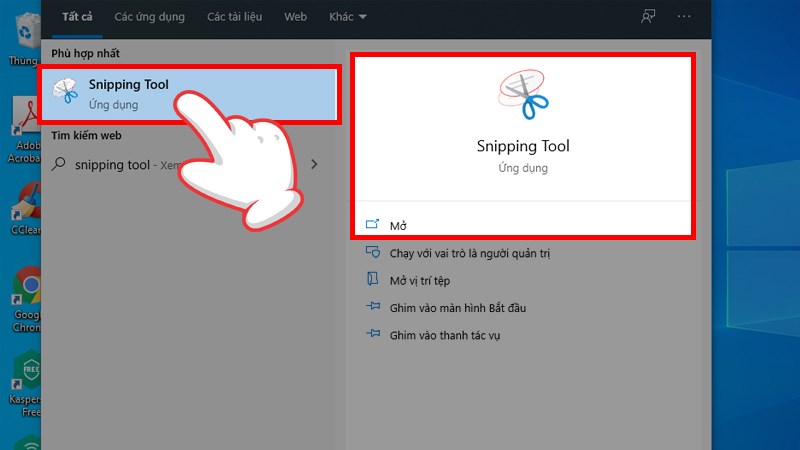
-
- Tìm và mở công cụ Snipping Tool trên máy tính. Bạn có thể tìm nó bằng cách sử dụng hộp tìm kiếm trên thanh Taskbar hoặc từ menu Start.
- Trong Snipping Tool, nhấp vào nút “New” để bắt đầu chụp màn hình.
- Một khung hiển thị sẽ xuất hiện và bạn có thể kéo khung này để chọn phạm vi chụp màn hình. Khi đã chọn đúng vị trí, nhấp chuột để chụp.
- Sau khi chụp xong, hộp thoại Snipping Tool hiển thị hình ảnh đã chụp. Bạn có thể lưu nó vào một tập tin hoặc sao chép nó vào clipboard để dễ dàng chia sẻ.
Sau khi đã chụp màn hình, bạn có thể dán hình ảnh vào các ứng dụng chỉnh sửa hình ảnh hoặc trình soạn thảo văn bản để chỉnh sửa hoặc chia sẻ. Bạn cũng có thể dán trực tiếp hình ảnh vào các ứng dụng như Gmail, Microsoft Word, PowerPoint hoặc các trang web để chia sẻ thông tin.
Xem thêm: Cách quay màn hình máy tính Win 10 siêu đơn giản
Xem thêm: Cách cài đặt hình nền máy tính: Thể hiện sở thích và phong cách
Cách chụp màn hình máy tính win 7 là một kỹ năng cơ bản mà bạn có thể sử dụng trong nhiều tình huống khác nhau trên máy tính Windows 7. Với các phím tắt đơn giản hoặc sử dụng công cụ Snipping Tool, bạn có thể dễ dàng chụp lại mọi thứ mà bạn muốn và tận dụng tối đa tiện ích của nó.
